Опции для отображения элементов схемы и предупреждений

Не печатать, если есть ошибки в данных
Включение/отключение проверки данных перед печатью. Синоним кнопки  на панели инструментов;
на панели инструментов;
Отображать на схеме разность введенных и расчетных габаритов
Включение/отключение функции контроля габаритов. см. Справку;
Отображать на схеме информацию по кол-ву колес и пневмоподвеске
Если галка установлена, для каждой оси выводится пиктограмма с информацией;;
При печати заменять цвет креплений на черный
По умолчанию крепления выводятся красным цветом, на черно-белых принтерах они могут печататься слишком бледным серым цветом, в этом случае рекомендуется установить галку;
Предупреждать при превышении допустимой массы/габаритов
Если галка установлена, рядом с полями ввода габаритов груза и в заголовке Полная масса = …, при превышении допустимой массы/габаритов будет отображаться значок  .
.
Клик по значку открывает информационное окно с пояснениями;
Предупреждать о совместимости формата файла при его открытии
Если галка установлена, то при открытии файла (или импорте), сохранённого в более новой версии программы чем используемая, будет выдаваться предупреждение.
Удалять переносы строк при вставке из буфера обмена
Если галка установлена, то при вставке в любое поле ввода текста из буфера обмена будут удалены все переносы строк.
Выводить текст: "Документ подготовлен в программе AytoSchema"
Отключить вывод при печати рекламного текста (только для зарегистрированной программы);
Записывать информацию об ошибках (файл ERR.log)
Включение записи отладочной информации в файл “\папка программы\ERR.log” и кнопка для просмотра файла;
Выбор единиц измерения для размеров/нагрузок.
Если установлена галка Указывать на схеме – единицы будут выводится после значений на схеме.

Формат значений (схема).
Опции предназначены для задания формата вывода значений осевых нагрузок и межосевых расстояний.

В строках форматирования нагрузок и расстояний можно использовать следующие символы:
- "0" – Знак для незначащего нуля
Заменяет ноль соответствующей цифрой, если такая имеется. В противном случае в результирующей строке будет стоять ноль.Примеры:
1234.5678 ("00000") → 01235
0.45678 ("0.00") → 0,46 - "#" – Знак цифры
Заменяет знак "#" соответствующей цифрой, если такая имеется. В противном случае в результирующей строке не будет цифры.Примеры:
1234.5678 ("#####") → 1235
0.45678 ("#.##") → ,46 - "." – Точка определяет расположение десятичной точки в результирующей строке.
В разделителе значений осевых нагрузок и межосевых расстояний может быть использована любая строка символов.
По умолчанию, если формат значений не указан (введена пустая строка), для форматирования используются значения показанные на рисунке.
Оглавление:
- Установка обновлений
- Переустановка программы или перенос на другой компьютер
- Сведения о версии программы
- Резервное копирование программы
- Резервное копирование данных
Установка обновлений
1) Закройте программу.
2) ВНИМАНИЕ! ЭТО НАДО СДЕЛАТЬ ОБЯЗАТЕЛЬНО:
Сделайте резервную копию папки с программой. Как это сделать?
3) Загрузите с сайта новую версию программы, название загружаемой версии (Lite, Pro, Max или Database) должно совпадать с уже установленной версией. Как узнать версию?
4) Запустите загруженный файл и установите программу в ту же папку, "поверх" существующей.
Переустановка программы или перенос на другой компьютер
1) Сделайте резервное копирование папки с ранее установленной программой. Как это сделать?
2) Разархивируйте резервную копию на компьютере, где планировалась переустановка (перенос).
3) Загрузите с сайта установочный фаqл программы, название загружаемой версии (Lite, Pro, Max или Database) должно совпадать с уже установленной версией. Как узнать версию?.
4) Запустите загруженный файл и установите программу в ту же папку, куда разархивировалась резервная копия.
Сведения о версии программы
Новые версии программы, которые доступны для скачивания в разделе «Загрузки», являются одновременно обновлениями программы.
Чтобы определить, имеется ли более свежая версия программы, сравните номер и дату версии доступной на сайте с номером и датой версии установленной в данный момент на компьютере.
Версия установленная на компьютере:
Выберите пункт меню: или нажмите кнопку ![]() .
.
В открывшемся окне можно получить информацию о версии программы: название 1,
номер и дату 2.
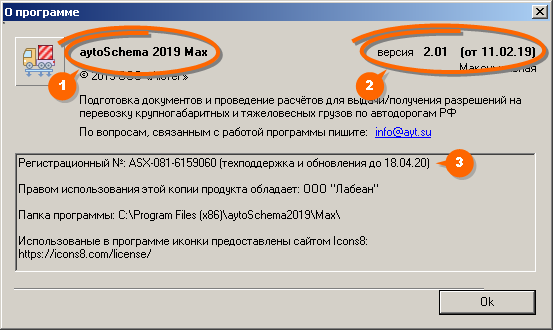 Обратите также внимание на дату, до которой возможна установка обновления 3. Если версия на сайте выпущена после этой даты, то обновление невозможно. В этом случае напишите запрос в техническую поддержку на адрес Этот адрес электронной почты защищён от спам-ботов. У вас должен быть включен JavaScript для просмотра.
Обратите также внимание на дату, до которой возможна установка обновления 3. Если версия на сайте выпущена после этой даты, то обновление невозможно. В этом случае напишите запрос в техническую поддержку на адрес Этот адрес электронной почты защищён от спам-ботов. У вас должен быть включен JavaScript для просмотра.
Версия доступная на сайте:
На сайте перейдите к разделу «Загрузки» и для версии программы с тем же названием 1, сравните номер и дату 2 с версией установленной на компьютере.
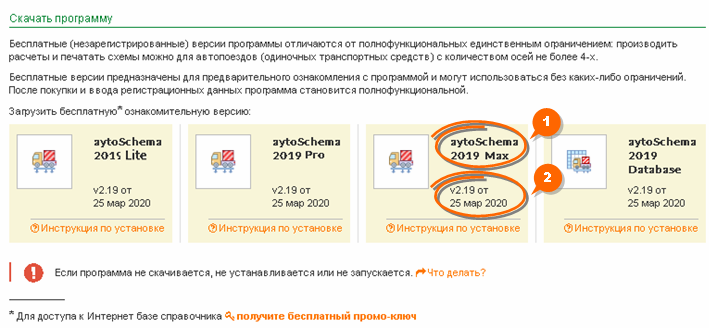
Если номер и дата программы доступной на сайте больше чем, у программы установленной на компьютере, то можно приступать к обновлению.
Резервное копирование программы
Резервное копирование (архивация) программы проводится перед установкой обновлений, либо при переустановке (переносе) программы.
Все необходимые файлы программа хранит в папке установки (папка, которая была указана при установке программы). Обычно это папка c:\Program Files\aytoSchema2019\<Lite, Рro, Мax или Database>\.
Если неизвестно, в какую папку установлена программа, откройте пункт меню :
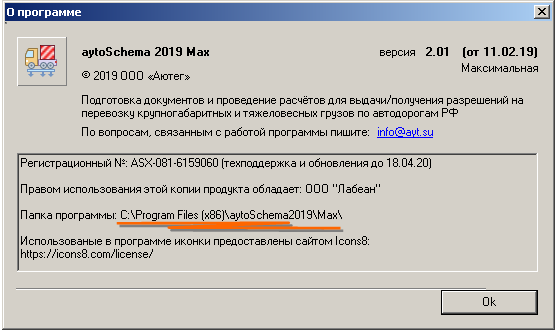 Закройте программу и сделайте архив этой папки любой программой – архиватором.
Закройте программу и сделайте архив этой папки любой программой – архиватором.
Заархивировать папку также можно архиватором, встроенным в Windows. Для этого нужно кликнуть правой кнопкой мышки по папке c программой и выбирать пункт меню .
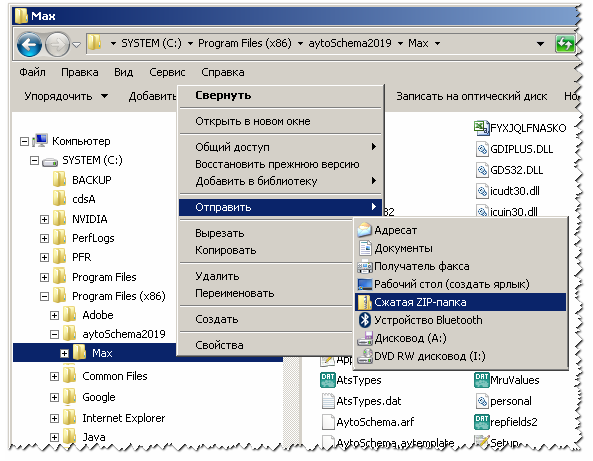
Резервное копирование данных
В целях предотвращения потери данных вследствие аппаратных или программных сбоев, необходимо регулярно производить резервное копирование данных.
Уважаемые пользователи, просьба отнестись к этому вопросу серьезно!
Данные ОЧЕНЬ легко потерять, например, из-за выхода из строя жесткого диска, действий вредоносных программ, человеческого фактора или форс-мажорных обстоятельств (пожар, затопление и т.д.).
1) Рекомендуется ежедневное резервное копирование в конце рабочего дня.
2) Резервные копии надо делать, при не запущенной программе, желательно не на тот же жесткий диск на котором установлена программа, а на какие-либо другие носители (флешки, внешние жесткие диски, серверы, другие компьютеры, облачные хранилища и т.д.).
В списке, выберите необходимое транспортное средство 1 (отображается в окне предварительного просмотра 2) и нажмите .

Транспортные средства сгруппированы по типам в разделы, название текущего раздела отображается вверху окна, выбор раздела производится по кнопке 4.
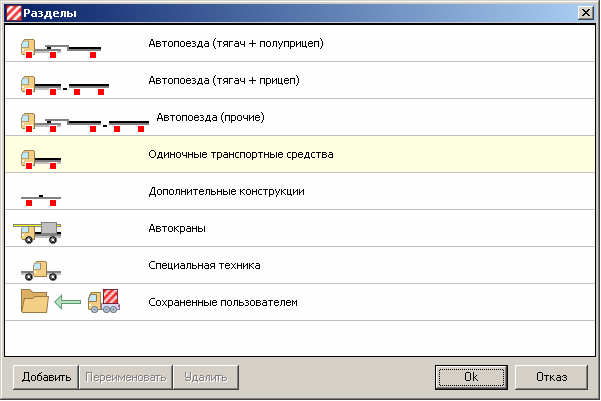
В список можно добавлять транспортные средства 3 При добавление необходимо указать необходимое количество осей. Удалять из списка можно только ТС созданные самим пользователем.
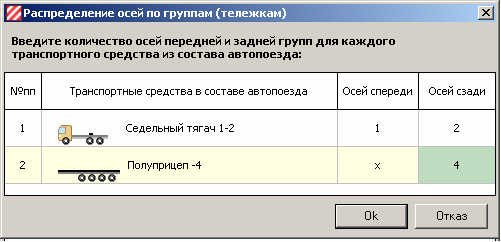
Оглавление:
- Общие сведения
- Интерфейс редактора макетов
- Редактирование макетов в примерах
- Пример 1. Изменить статический текст
- Пример 2. Изменить положение блоков текста
- Пример 3. Добавить блок с текстом или с переменной макета
Общие сведения
Макет печати определяет:
- какие введенные в программу данные будут отображены в документе;
- положение выводимых данных на листе;
- текстовое и графическое оформление документа.
Макет состоит из блоков текста и элементов графического оформления.
Блок текста – это прямоугольник, содержащий статический (не меняющийся) текст и/или переменную макета с данными. Блок можно выделить мышью, двигать на листе и изменять его размеры.
Для каждого блока можно установить:
- шрифт, размер, цвет и стиль теста;
- выравнивание текста по горизонтали и вертикали;
- цвет фона и рамки, стиль и толщину рамки.
Элементы графического оформления – это различные геометрические фигуры линии, прямоугольники, эллипсы, изображения из графических файлов и пр. Элементы графики также можно выделять и передвигать на листе, присваивать им цвет и стиль.
Интерфейс редактора макетов
Для редактирования макета печати перейдите в раздел откуда печатается форма, которую необходимо изменить, выберите пункт меню → , найдите в списке макет печатной формы и нажмите кнопку . Откроется Редактор макетов печати.
Чтобы быстро вызвать редактор для текущего макета печати необходимо удерживая клавишу Shift нажать на кнопку предварительного просмотра.
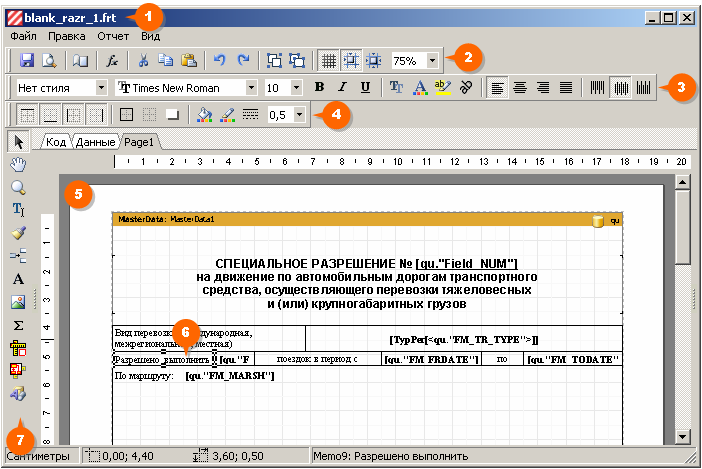
Основные элементы интерфейса:
1 Имя файла редактируемого макета;
2 Панель инструментов "Стандартная":
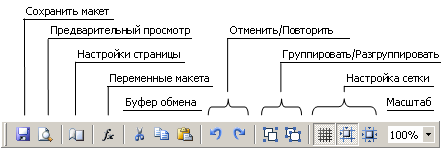
3 Панель инструментов "Текст":

4 Панель инструментов "Рамка":
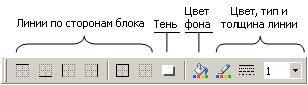
5 Лист документа редактируемого макета;
6 Выделенный для редактирования блок текста;
7 Панель инструментов "Объект":

Редактирование макетов в примерах
Пример 1. Изменить статический текст
Некоторые стандартные макеты, установленные вместе с программой, требуют настройки перед началом использования. В частности, в макет бланка "Разрешение стр.1 (на чистый лист)" необходимо ввести текст в графы Наименование уполномоченного органа, должность и ФИО руководителя.
1 Перейдите в раздел "Бланки документов" и откройте в редакторе макет бланка "Разрешение стр.1 (на чистый лист)"
2 Прокрутите лист макета вниз (до графы Наименование уполномоченного органа), сделайте двойной клик мыши по этому блоку текста
3 В появившемся окне Редактор текста введите необходимый текст, заменив текущий и нажмите
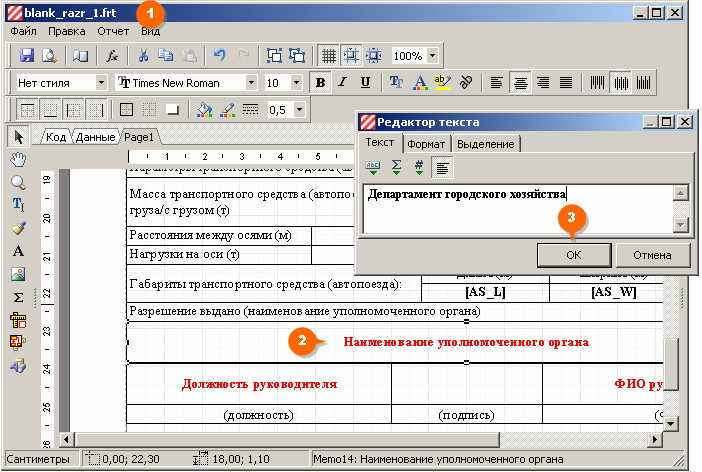
Таким же образом поменяйте текст для двух остальных блоков
4 Выделите все три блока (для этого, удерживая клавишу Shift последовательно кликните по каждому из блоков, по углам у них появятся черные квадратики)
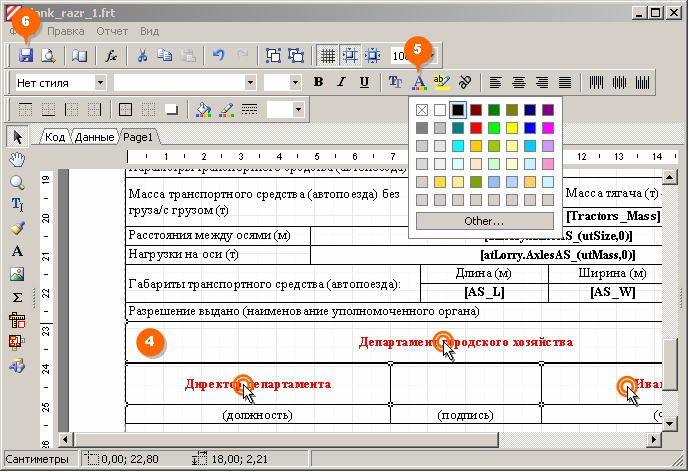
5 Нажмите на панели инструментов кнопку выбора цвета шрифта и выберите черный цвет.
6 Сохраните изменения макета
Пример 2. Изменить положение блоков текста
При заполнении типографского бланка часть текста может не попадать в графы. В этом случае необходимо изменить положение соответствующих блоков текста в макете.
Если в необходимо сдвинуть все блоки на одинаковое расстояние, просто измените левое или верхнее поля страницы (кнопка  или пункт меню →
или пункт меню →
1 Откройте в редакторе макет бланка "Разрешение стр.1 (на типографский бланк)"
2 Выделите блок(и) текста, которые необходимо подвинуть.
Для этого удерживая клавишу Shift последовательно кликните по каждому из блоков (см. Пример №1).
Если надо выделить группу блоков, которые находятся рядом - удерживая клавишу Ctrl нажмите левую клавишу мыши чуть выше и левее группы блоков и тяните рамку выделения в точку чуть ниже и правее группы. Будут выделены все блоки, попавшие в выделенную область.
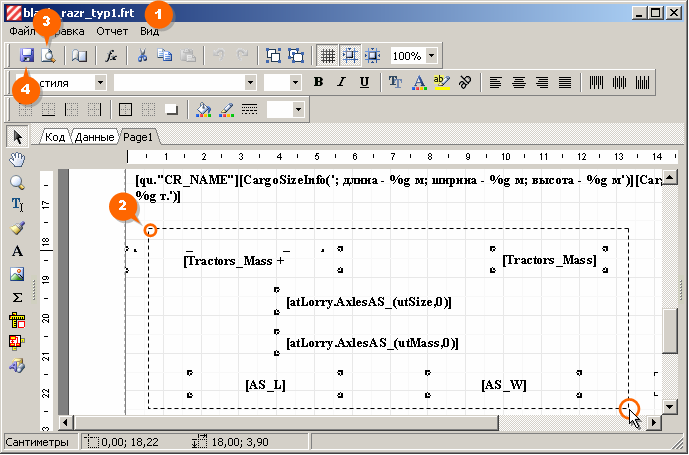
Переместите блоки одним из способов:
а) Переместите курсор мыши внутрь любого из выделенных блоков. Нажмите левую кнопку мыши и удерживая её, перемещайте мышь.
б) Удерживая клавишу Ctrl передвигайте блоки клавишами – стрелками.
3 Нажмите кнопку предварительного просмотра, распечатайте документ на чистом листе, сложите его и типографский бланк, посмотрите "на просвет" что получилось.
4 Если вывод текста совпадает с бланком, сохраните изменения макета. Если нет – вернитесь к п. 2
Пример 3. Добавить блок с текстом или с переменной макета.
Добавление блока может понадобится, например, при создании дополнительного поля, данные из которого необходимо печатать на бланке.
1 Откройте в редакторе необходимый макет;
2 Нажмите кнопку "Редактор текста";
3 Нажмите и удерживаете левую клавишу мыши на месте левого верхнего края нового блока, тяните мышь вправо-вниз и отпустите клавишу когда приблизительный размер блока очерчен:
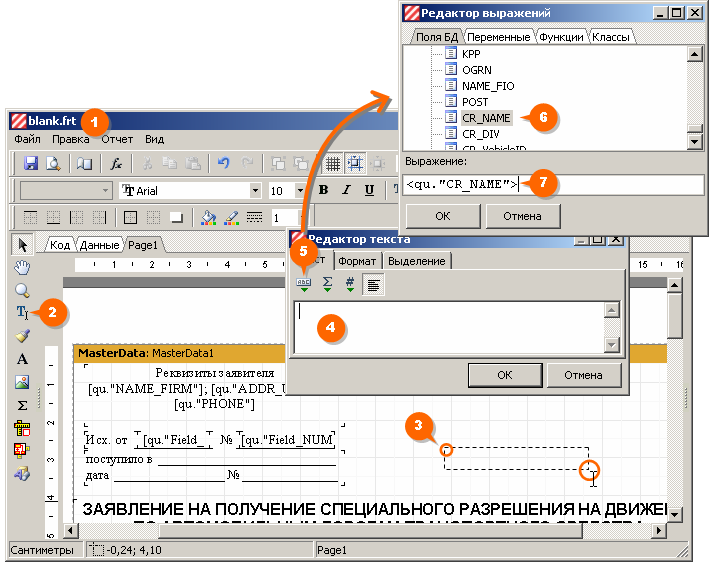
4 Появится Редактор текста. Если в блоке необходимо печатать статический (постоянный) текст – введите его и нажмите
5 Если в блоке необходимо печатать введенные данные (переменные макета) – нажмите кнопку "Вставить выражение", появится диалог Редактор выражений
6 Двойным кликом мыши выберите название переменной или поля БД.
7 Имя отобразится в поле "Выражение" (в нём можно комбинировать несколько названий полей/переменных), нажмите кнопку для вставки в блок текста.
- Бланки документов - ввод основных данных по транспортному средству и перевозке; печать заявлений, согласований и пр.;
- Дополнительные поля ввода - ввод дополнительных данных (встроенных или определенных пользователем);
- Схема автопоезда - построение и печать схем транспортных средств;
- Расчет осевых нагрузок - ввод данных для расчета и применение результатов расчета;
- Расчет дорожного вреда - ввод данных для расчета, печать результатов расчета и формирование документов на оплату.
Для переключения между разделами используйте кнопки в левой части окна 1. Раздел также можно выбрать через пункт меню или комбинацией клавишь Alt+1 ... Alt+5
Группы полей
Поля ввода данных объединены в группы по назначению данных, например группы «Параметры транспортного средства», «Характеристики перевозки», «Параметры осей» и т.д. При выборе какого-либо раздела, на экране будут отображаться группы данных, относящихся к выбранному разделу 2.
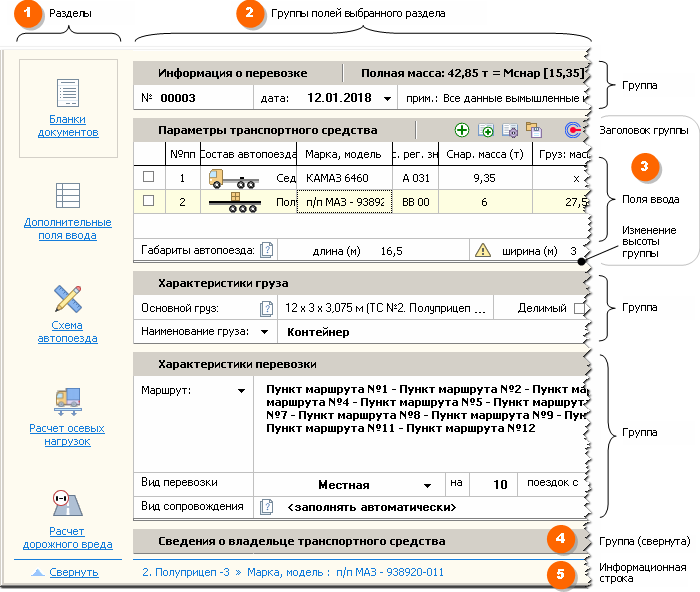
Заголовок группы
У каждой группы полей есть заголовок, в котором помимо названия группы, может находится панель инструментов для редактирования данных группы. У некоторых групп можно регулировать высоту при помощи перетаскивания мышью слайдера внизу группы 3. Рабочее пространство групп можно временно сворачивать двойным кликом мыши по заголовку или нажатием на крайнюю правую кнопку  заголовка 4.
заголовка 4.
Информационная строка
Внизу окна находится информационная строка 5 в которой выводится полный текст активного поля ввода и иная дополнительная информация, например границы возможных значений для поля ввода.
Дополнительные элементы интерфейса
Дополнительно, в полях ввода могут быть иконки: - при нажатии открывается выпадающий список или справочник значений;
- при нажатии открывается выпадающий список или справочник значений; - при нажатии появляется окно с контекстной подсказкой;
- при нажатии появляется окно с контекстной подсказкой; - индикатор предупреждения о значении в поле ввода, по клику показывает текст предупреждения.
- индикатор предупреждения о значении в поле ввода, по клику показывает текст предупреждения.
